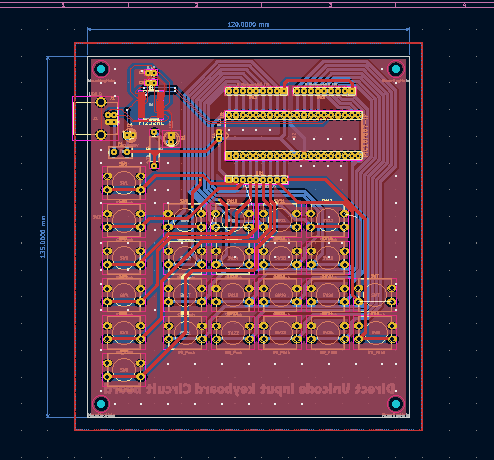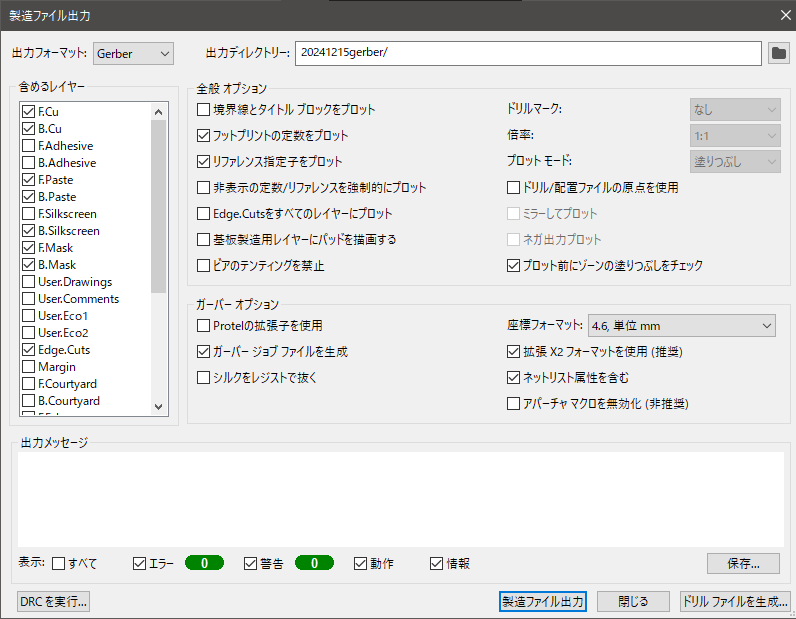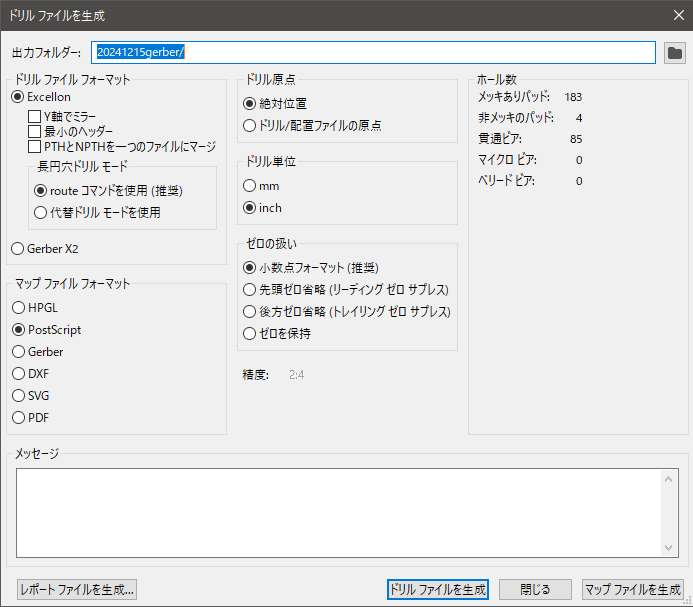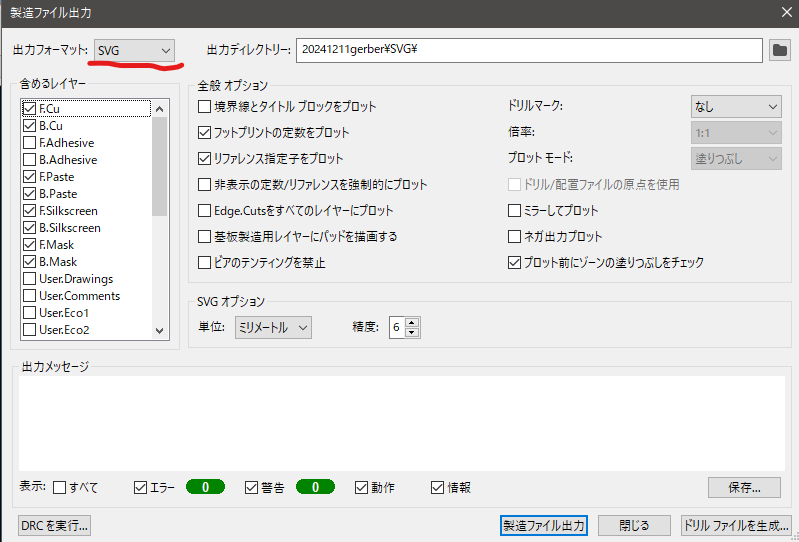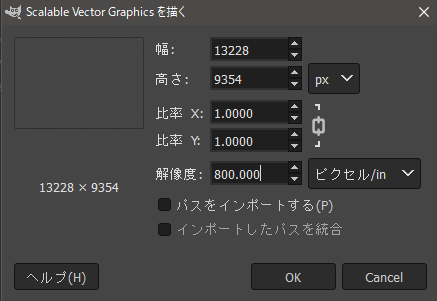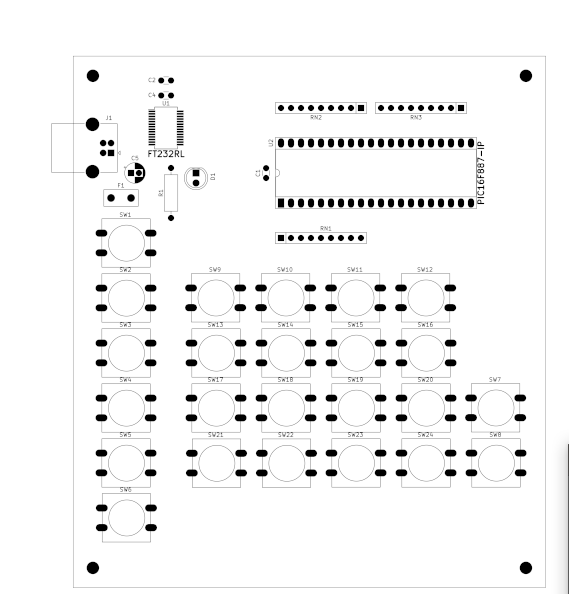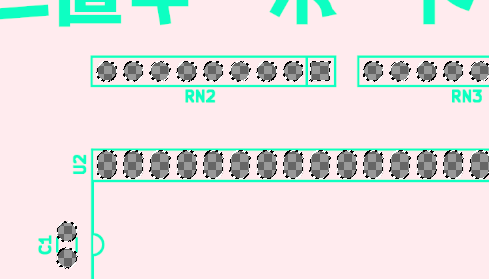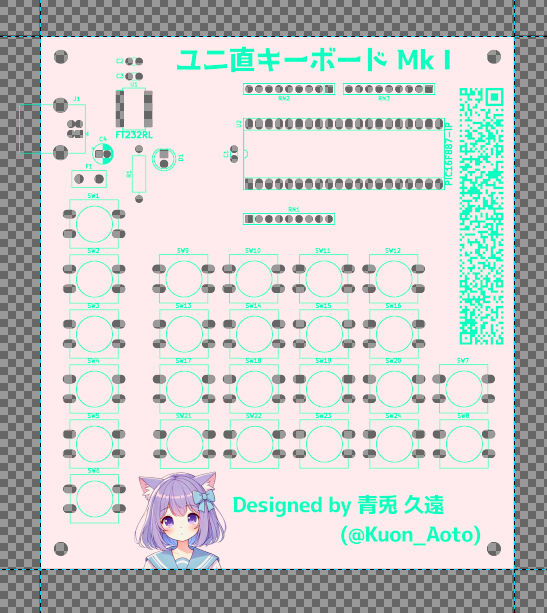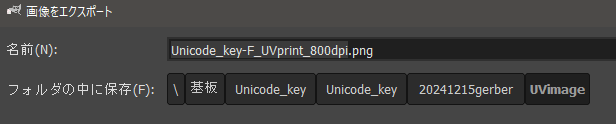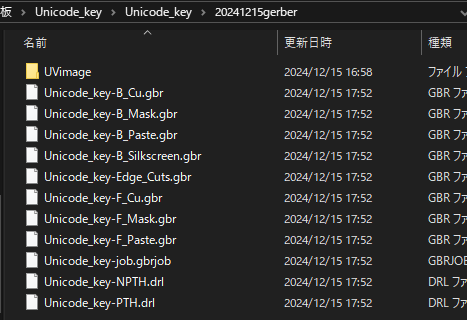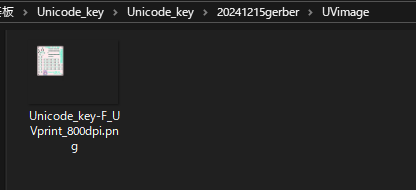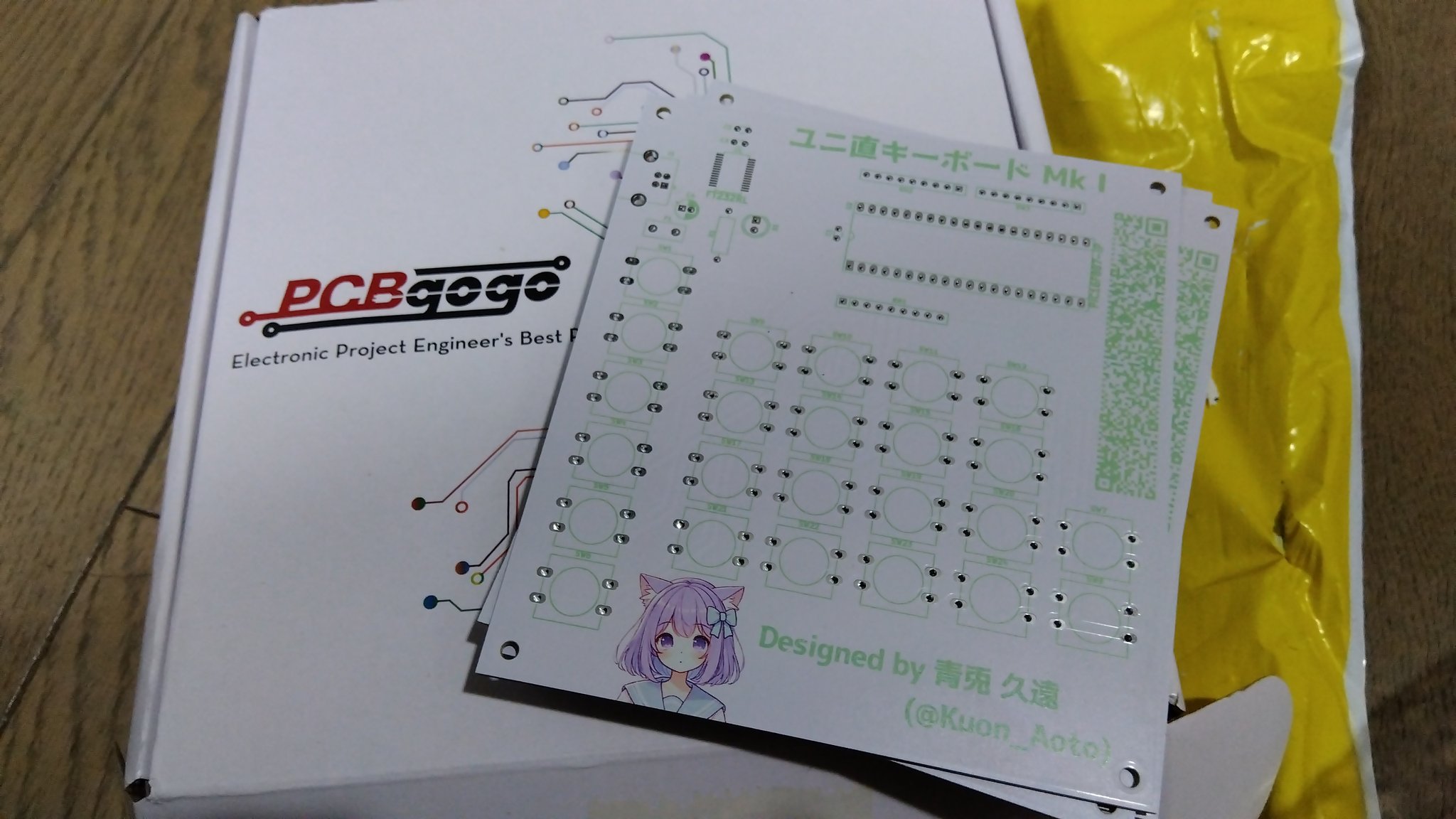UV印刷基板をPCBGOGOさんに提供していただけるとのことで、制作してみました。
作った基板は
Unicode直接入力キーボードです。
Unicode直接入力キーボード自体の機能などは別ページにありますのでそちらを参考ください。
私自身もUN印刷基板を設計するのは初めてのことでしたので、私が行った設計方法など書いておきます。
また、UV印刷の詳細な仕様は
公式HPに記載があるのでこちらも合わせて読んでください。
まず、基板の設計を行います。
普段と同じようにKiCadを使い基板を設計していきます。
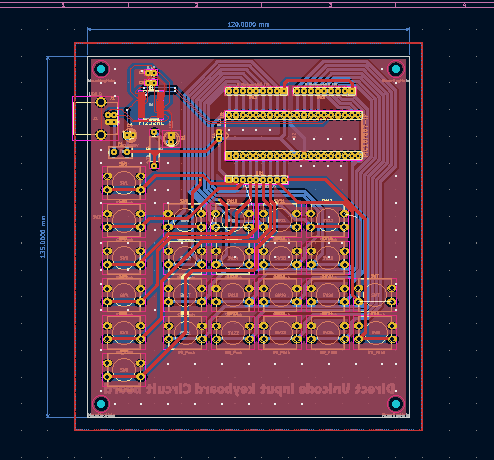
ここまで、出来たらガーバーデータを出力します。今回、表面のシルク印刷はすべてUV印刷で行おうと思うのでF.Silkscreenのみチェック外して出力します。
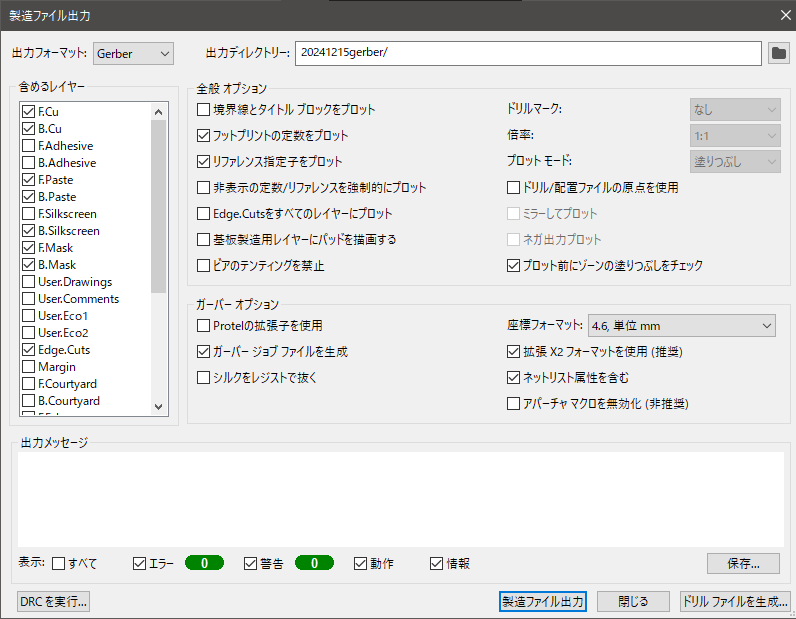
続けて、ドリルデータも出力しておきます。
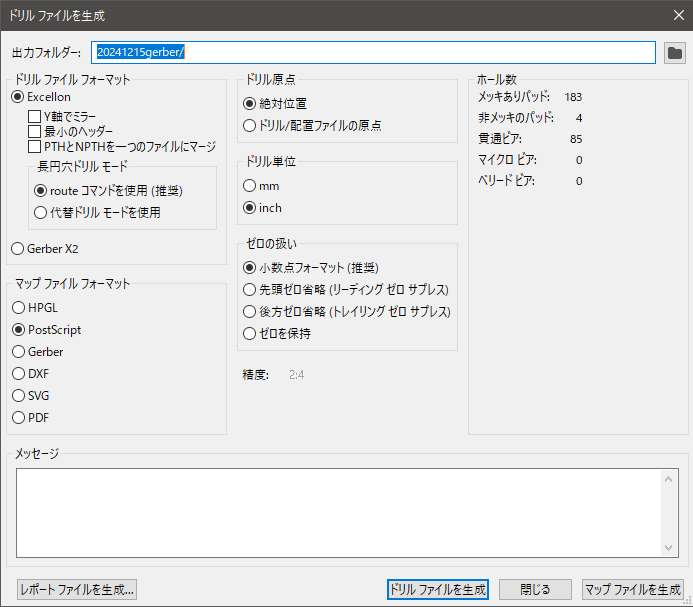
これで、ガーバーデータの方は準備完了です。続いて、UV印刷のデザイン用にSVG形式にして出力します。
出力フォーマットをSVGに変更してファイルを出力します。このとき、シルクパターンの項目のチェックを戻し忘れないようにしてください。
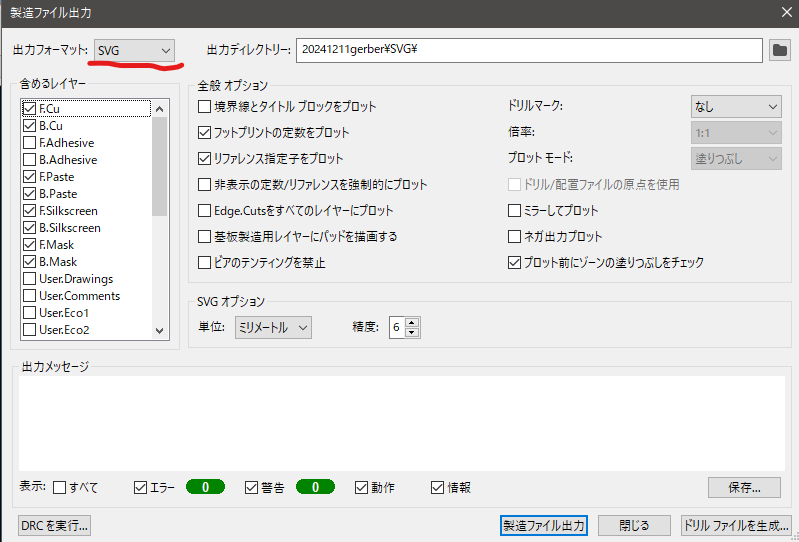
これで下準備は完了です。
ここからの作業は画像編集ソフトになります。私はGIMPを使いました。
GIMPを立ち上げます。
「レイヤーとして開く」から、先程保存しておいたSVGファイルを選択します。
まずは、エッジのファイルを読み込んで行きます。解像度を300dpiにしてくださいとの記載がありますので、解像度を300以上の値にしておきましょう。
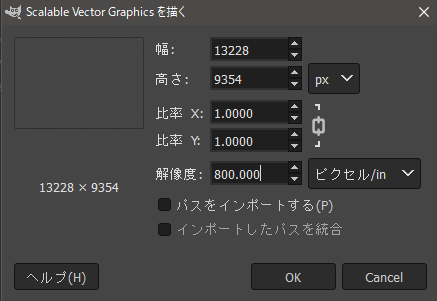
この調子で表面のシルクパターンとマスクパターンのデータも読み込みます。
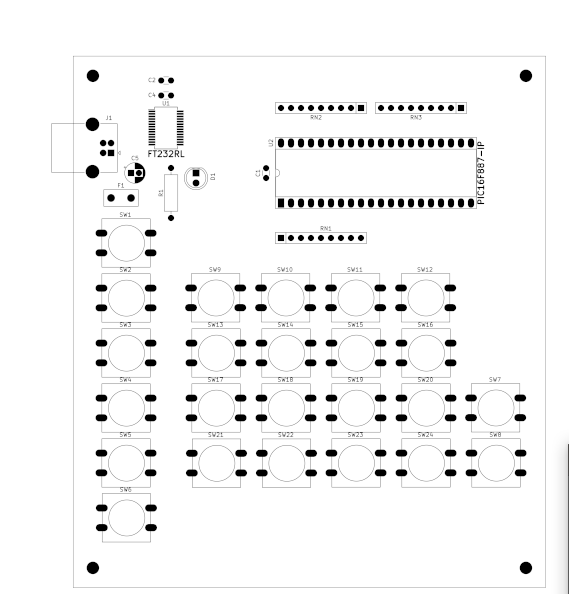
ここまで来たら、読み込んだガイドをもとに好きなようにデザインするだけです。GIMPの使い方は各々調べてくください。
注意点としては、「表面実装パッドやスルーホールパッドへの配置は避けてください」とあるので、少し余裕を持たせてあげることです。
マスクパターンのレイヤーを右クリックして「不透明部分を選択範囲に」を選び、その後に「選択範囲の拡大」をして余裕をもたせ、デザインしたレイヤーの選択範囲を削除して透明化させましょう。
こんな感じにスルーホールパッドの周りだけ透明化できればOK
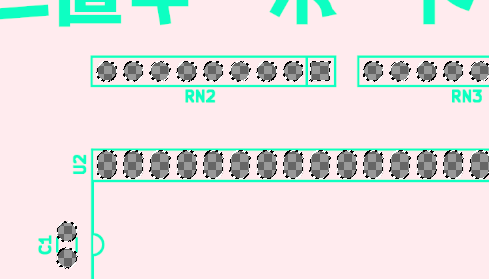
一通り出来たら、エクスポートしていきます。
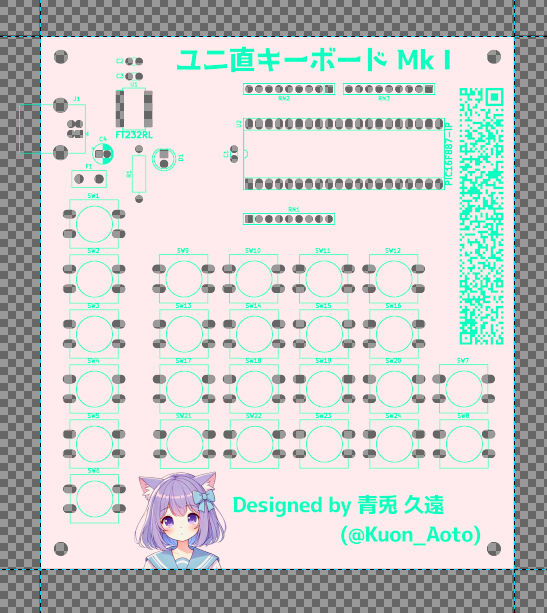
透明化を保存しておきたいのでPNG形式でエクスポートします。名前をわかりやすいように「Unicode_key-F_UVprint_800dpi.png」のようにしておきます。
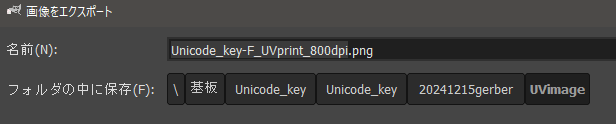
エクスポート出来たら、ガーバーデータのフォルダに新しいフォルダを作り格納しておきます。
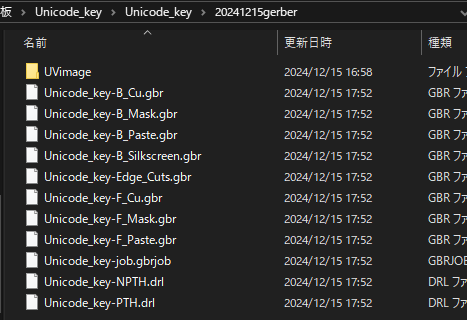
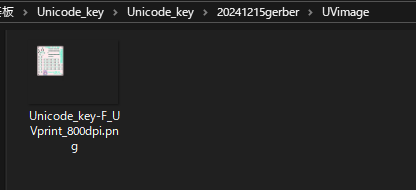
階層としてはこんな感じ
20241215gerber/
┣UVimage/
┃ ┗Unicode_key-F_UVprint_800dpi.png
┣Unicode_key-B_Silkscreen.gbr
┣Unicode_key-F_Paste.gbr
┣Unicode_key-B_Cu.gbr
┣Unicode_key-Edge_Cuts.gbr
┣Unicode_key-NPTH.drl
┣Unicode_key-B_Mask.gbr
┣Unicode_key-F_Cu.gbr
┣Unicode_key-PTH.drl
┣Unicode_key-B_Paste.gbr
┣Unicode_key-F_Mask.gbr
┗Unicode_key-job.gbrjob
このフォルダを圧縮したら入稿するデータは完成です。
発注の1週間後基板が届きました。
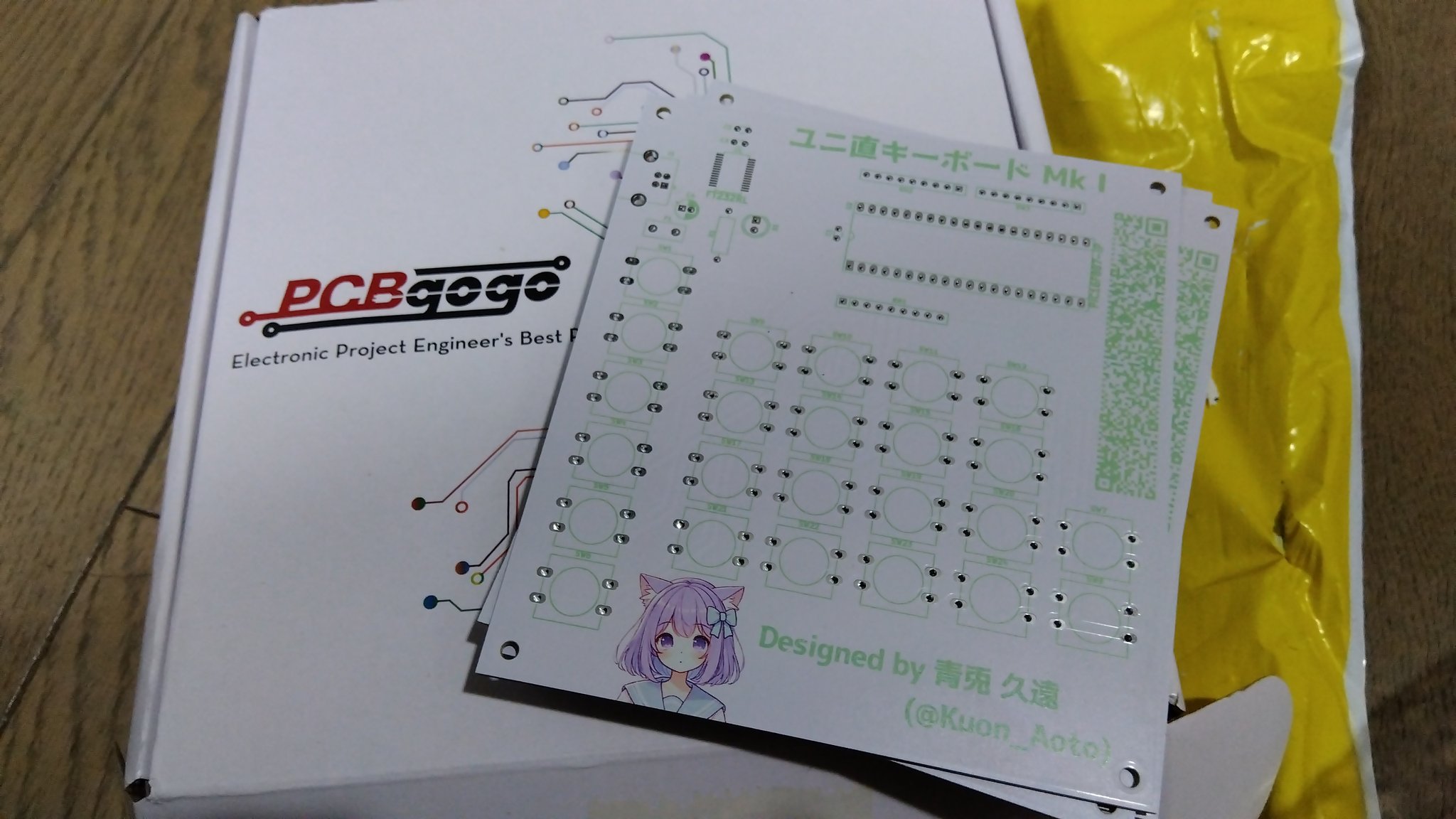
UV印刷機の発色が淡い感じに出るので、水色になっていたところは緑っぽくなってしまいました。もしかすると原色に近いほうが出しやすいのかもしれません。
アイコンの絵もきれいに出ていますし、かわいい基板を作りたいなら、結構良いかもしれません。
また、慣れた画像編集ソフトで編集できるのも設計しやすくて良かったです。